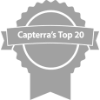We have launched several new features to Rastrac recently. Here is a brief summary of what's new!
Speed Violation Report
Introducing our latest report: the Speed Violation Report. This report provides granular detail on speeding incidents including a zoom-to-map location of each one.
This is the first of many Dynamic Reports. Our Dynamic Reports are designed to run inside your existing web browser session rather than launching a new web page.To begin a report, ensure that you are on the Reports page on the top menu bar. Then, based on your needs, either click on Run Report Now or Schedule a New Report.
- Select Report Type as Speed Violation Report
- Report Format will always be Dynamic
For the parameters of the report, first select the Speed Over Map Speed Limit value and the Maximum Duration. For example, if you want to see all instances of 5 miles-per-hour over the speed limit for 30 seconds.
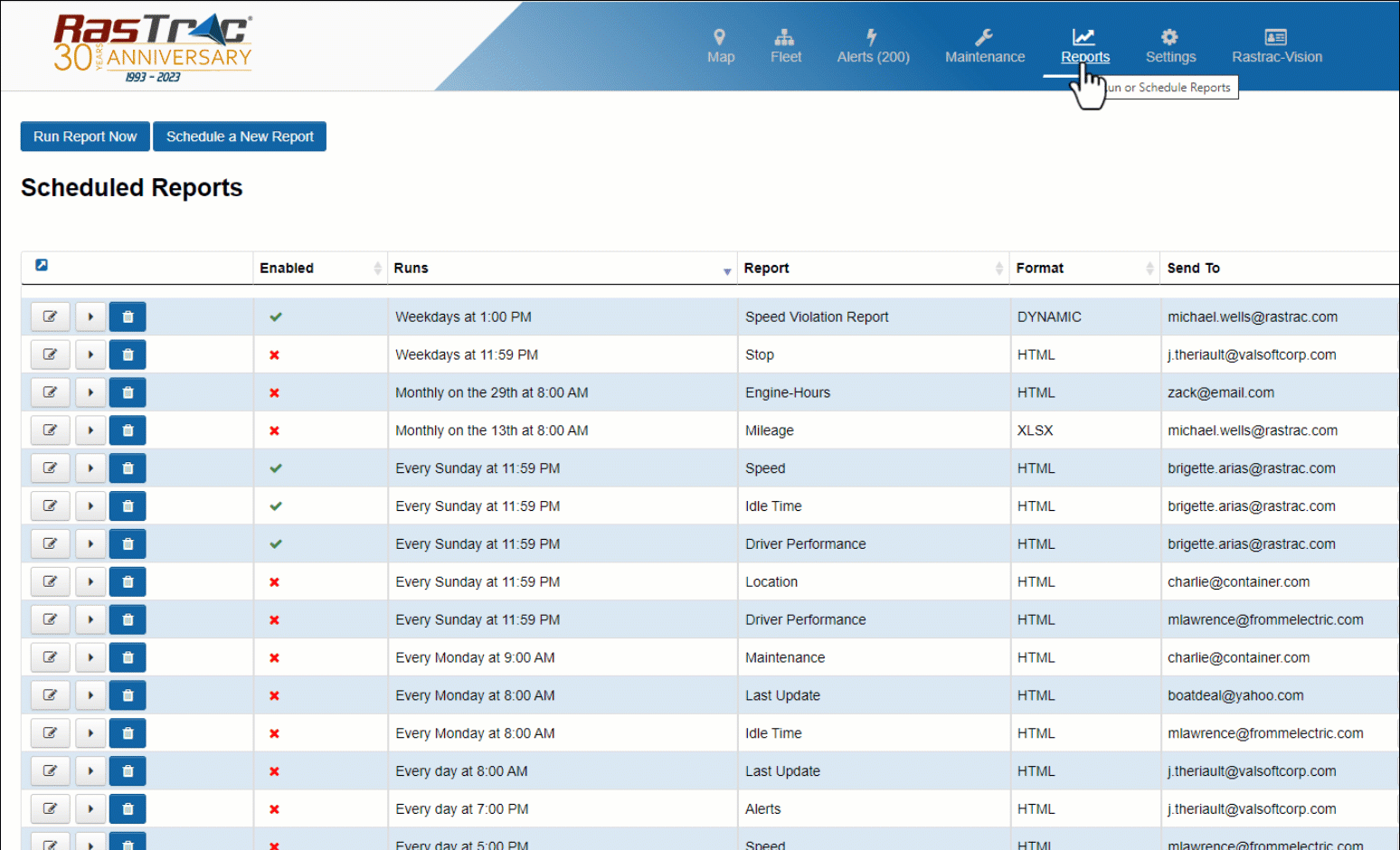
Finally, choose the vehicles to add to this report, which can be All or any of your previously created groups. Choose the Report Range to select the time period for the report, and then click on Apply.
While the report is being generated, you will see a dialogue box displayed on the bottom of the screen.
The results of your report will then display on your current webpage. See the image below for more information.
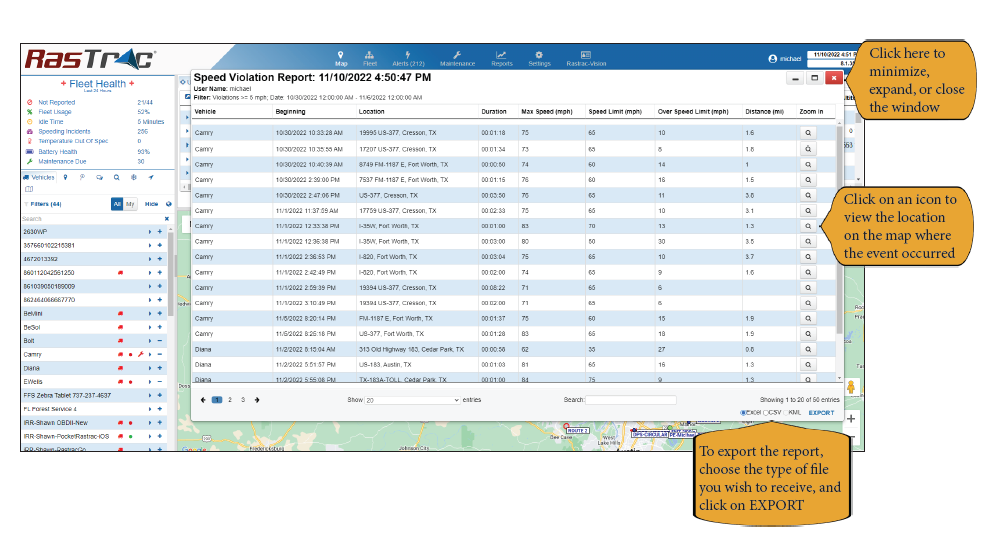
Please note that if you schedule this report, your results will be delivered to your e-mail in Microsoft Excel format.
Notify Me Instant Geofence
Another of our newest features is called "Notify Me." With this tool, you can instantly create a one-time geofence around any GPS-tagged vehicle or asset. Once the asset leaves that geofence, you will instantly receive a notification via e-mail or text and the geofence will be automatically deleted.
Activating this feature is incredibly simple. First, go to your Vehicles or Devices list on the Map view.
- Locate the name of the vehicle or asset in the list.
- Click on the arrow on the right of the asset's name.
- The map will immediately zoom to that device's location.
- On the pop-up menu that appears, select "Notify Me..."
You will then receive another pop-up menu to enter the recipients of the alert. You can add a previously entered contact, or simply enter the e-mail address or phone number and mobile service provider. Make sure to click on Add for the contact and Apply to activate the geofence.
See a quick demonstration below:
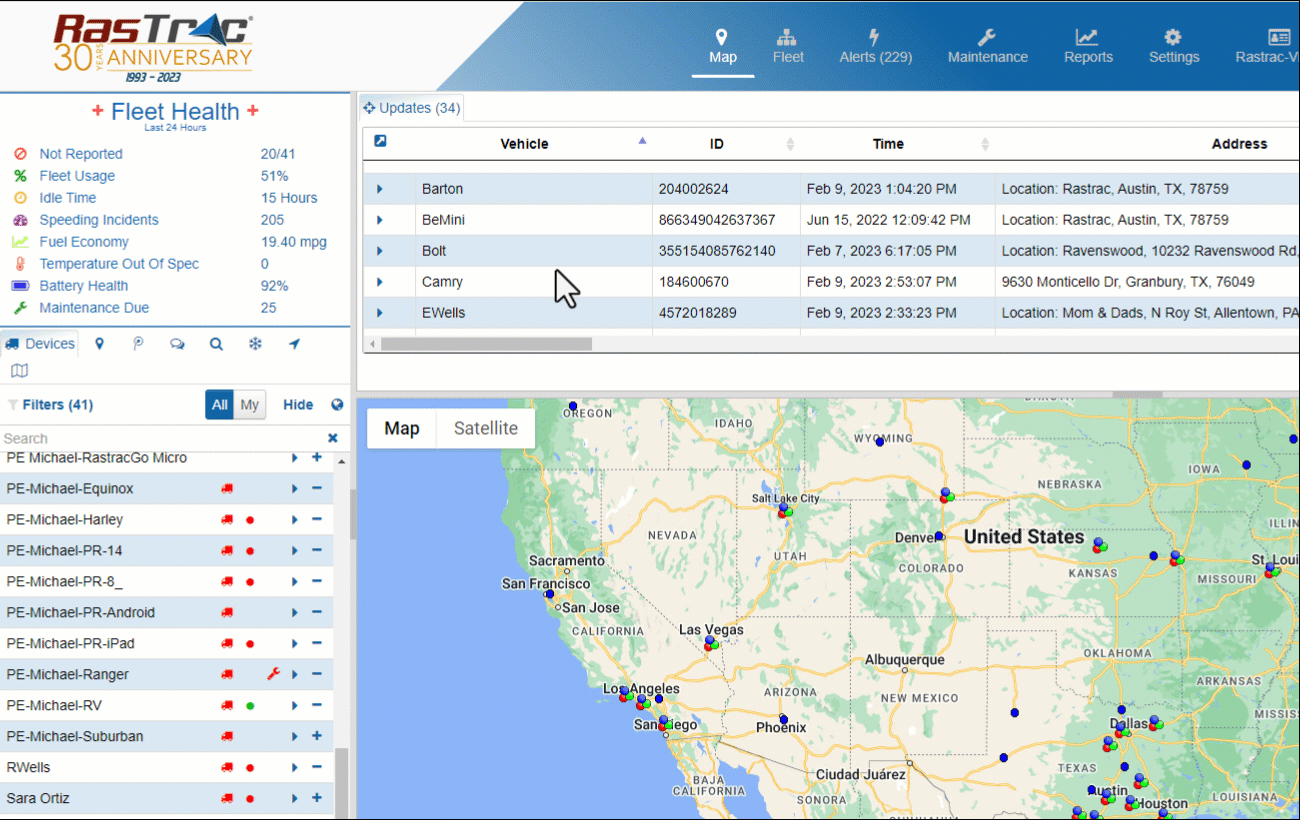
Once created, this geofence cannot be deleted. It will automatically be deleted once the asset leaves the area and the notification is delivered.
Geofences Include Area in Acres
When a new geofence is created in your software, now you will be able to see exactly how many acres are included within its boundaries.
Once a geofence is created, in the list of all your current geofences, you will notice the acres labeled next to each name.
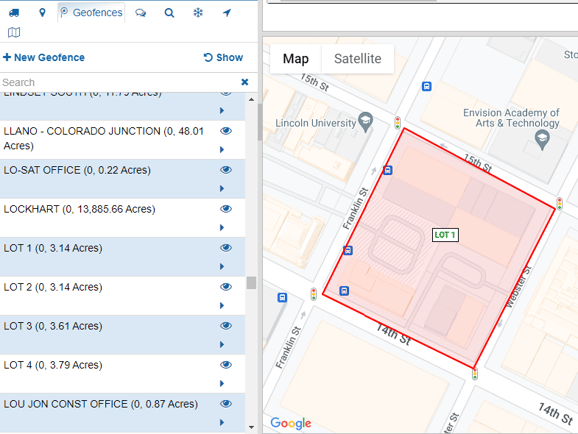
Breadcrumb Shading
Another new feature we have recently launched is called Breadcrumb Shading. This feature will change the intensity of the shading in your breadcrumb tracks according to specific parameters.
For example, if you setup Breadcrumb Shading to be used for speed, you will see darker green for high speeds, and lighter green for low speeds. It can also be used for many other parameters.
To activate Breadcrumb Shading, make sure you are on the Settings page under the Profile tab.
- Under "Shade Breadcrumbs based on," select Speed or any other parameter you want to highlight.
- Make sure you click on Save and Yes to complete your changes. See below for a quick demonstration:
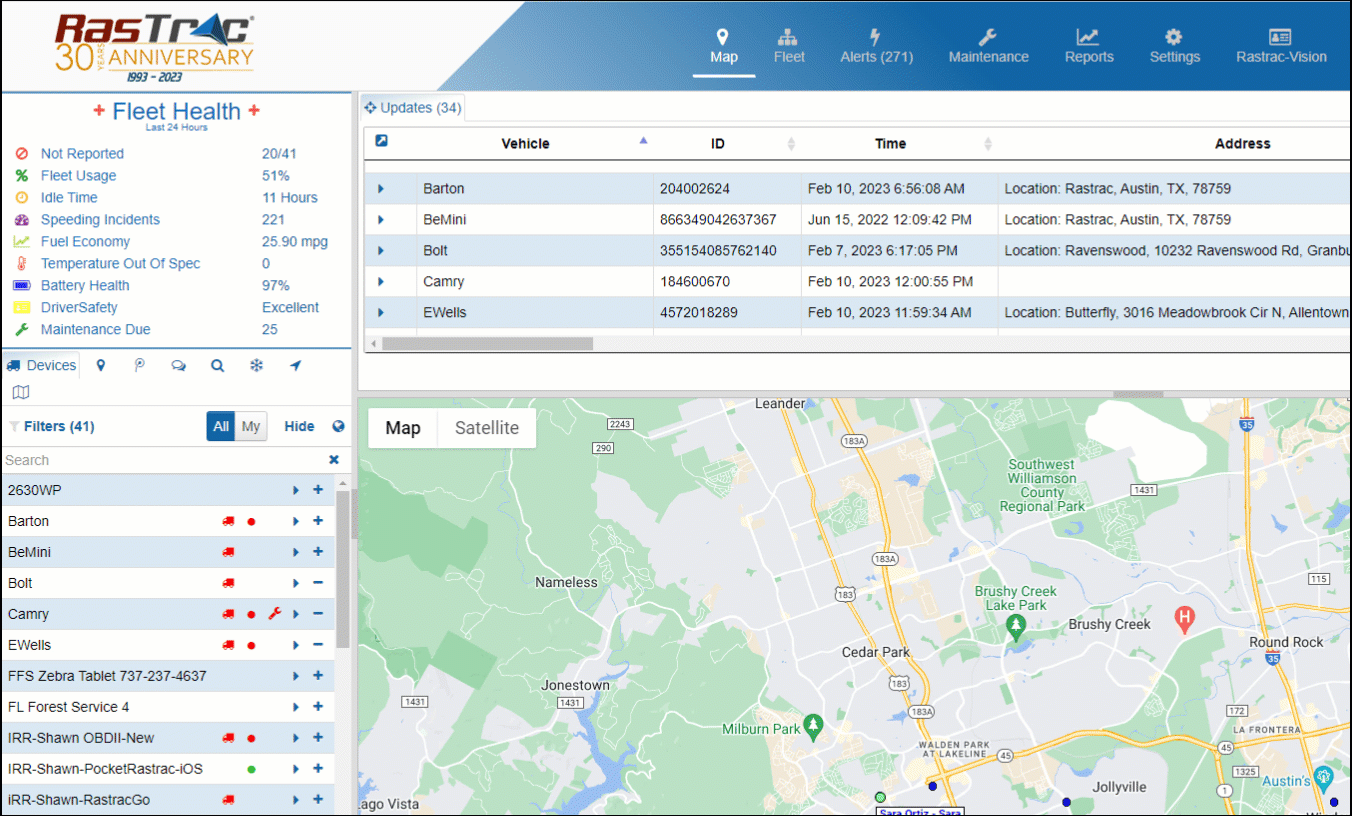
Now, when you view a vehicle's track for a period of time, the shading of the breadcrumbs will represent the intensity of the speed.
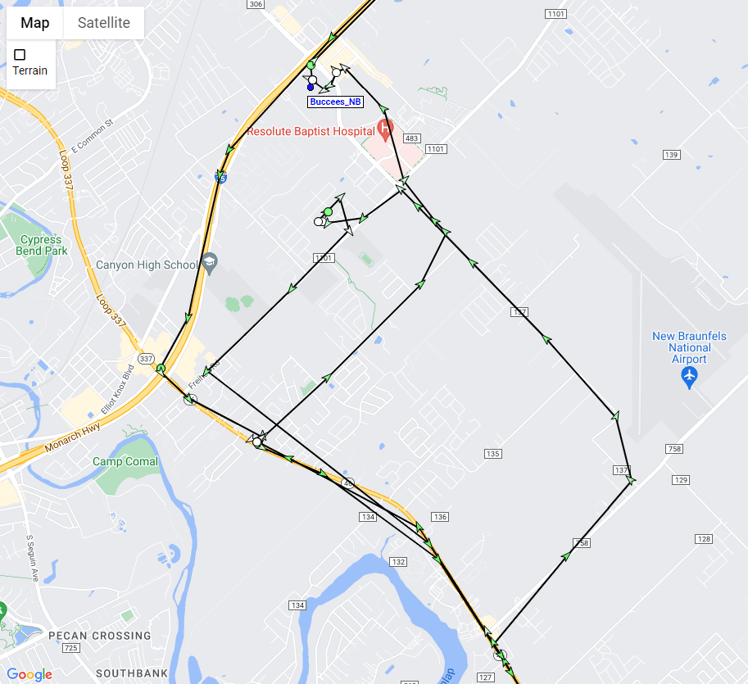
If you have any questions regarding any of these updates or anything else, please click here and let us know!